Login and Location Troubleshooting
Have a login-related issue? Here are some common scenarios:
- Enabling Location. Your location services must be enabled when playing online, here are detailed instructions.
- Other location issues. Ensure any location altering settings or tools are turned off (including VPNs), and browser settings are set to default.
- Invalid Credentials. You can now use your email as your username. View some of our login FAQs, contact us via the link below, or reset your password here.
- Supported Devices. To play online, you must be using a valid mobile device or computer. Check if you’re using an unsupported device.
- Reinstall OLG or PROLINE App. Steps on how to uninstall and reinstall from the Apple App Store or Google Play Store.
- Browser Issues. Try these steps when you receive a browser-related error when using OLG.ca or ProlinePlus.OLG.ca.
- System Issues. If you’ve received an error related to a system issue, check out next steps here.
- Contact Us. Still need help? Contact us for Player Support.
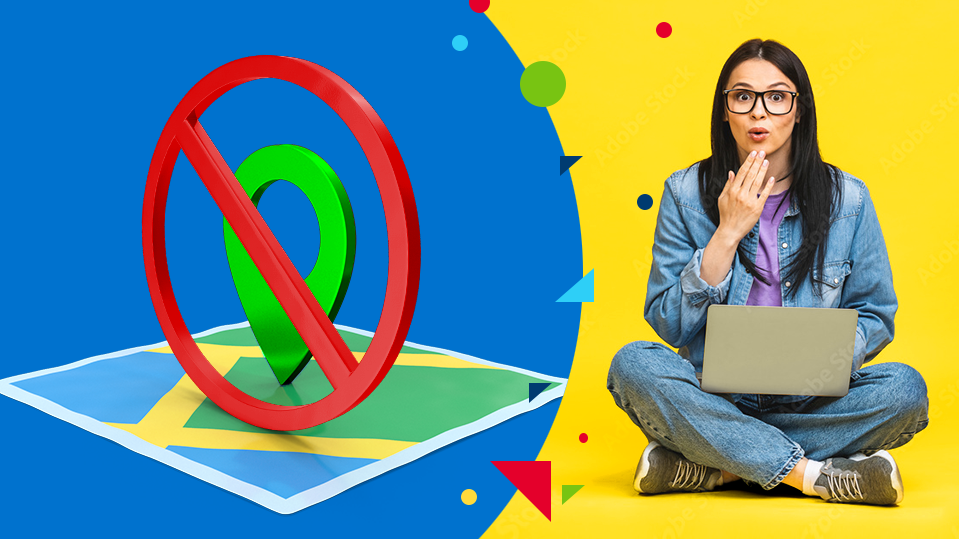
ENABLING LOCATION
Below are the steps required to enable your location on your mobile device or computer.
How to Enable LOCATION (OLG.ca or Prolineplus.OLG.CA)
- Open Chrome:
Launch the Google Chrome browser on your computer. - Access Settings:
Click on the three vertical dots (menu) in the upper-right corner of the browser window.
Select Settings from the dropdown menu. - Privacy and Security:
Scroll down and click on Privacy and security in the left-hand menu. - Site Settings:
Under the Privacy and security section, click on Site settings. - Location:
Scroll down to the Permissions section and click on Location. - Toggle Location Access:
Toggle the switch to Allow sites to ask for your location. - Manage Exceptions:
You can also manage exceptions by adding specific sites that you want to allow or block from accessing your location. - Check Permissions:
When you visit a site that requests your location, Chrome will prompt you to allow or block the request. Make sure to select Allow when visiting OLG and Proline sites.
For Android:
- Open Chrome: Launch the Chrome app on your Android device.
- Access Settings: Tap the three-dot menu icon in the top-right corner and select Settings.
- Navigate to Site Settings: Scroll down and tap on Site settings under the “Advanced” section.
- Select Location: Tap on Location.
- Enable Location Services: Toggle the switch to turn on location services. You can also manage permissions for specific sites by tapping on the site names listed.
For iOS:
- Open Settings: Go to the Settings app on your iPhone or iPad.
- Find Chrome: Scroll down and tap on Chrome.
- Enable Location Access: Tap on Location and select While Using the App or Always to allow Chrome to access your location.
- Open Edge: Launch the Microsoft Edge browser on your computer.
- Access Settings:Click on the three horizontal dots (menu) in the upper-right corner of the browser window. Select Settings from the dropdown menu.
- Privacy, Search, and Services: In the left-hand menu, click on Privacy, search, and services.
- Site Permissions: Scroll down to the Site permissions section and click on it.
- Location: Under Site permissions, find and click on Location.
- Toggle Location Access: Here, you can toggle the switch to Ask before accessing (recommended).
- Manage Exceptions: You can also manage exceptions by adding specific sites that you want to allow or block from accessing your location.
- Check Permissions: When you visit a site that requests your location, Edge will prompt you to allow or block the request. Make sure to select Allow to enable location services for OLG or Proline sites.
- Open Safari: Launch the Safari browser on your Mac.
- Access Preferences: Click on Safari in the top menu bar.Select Preferences from the dropdown menu.
- Privacy Tab: In the Preferences window, click on the Privacy tab.
- Manage Website Data: Click on Manage Website Data to see which websites have stored data on your Mac.
- Location Services: Close the Preferences window and open System Preferences from the Apple menu.Select Security & Privacy.
- Enable Location Services: Click on the Privacy tab.Select Location Services from the list on the left.Ensure that Enable Location Services is checked.Scroll down to find Safari and make sure it is checked as well.
- Adjust Settings for Specific Websites: Go back to Safari and visit a website that requests your location.When prompted, choose Allow to enable location services for that site.
- Open Settings: Go to the Settings app on your iPhone or iPad.
- Privacy & Security: Scroll down and tap on Privacy & Security.
- Location Services: Tap on Location Services.
- Enable Location Services: Make sure the switch at the top is turned on.
- Safari Websites: Scroll down to find Safari Websites and tap on it.
- Allow Location Access: Choose While Using the App or Always to allow Safari to access your location. You also need to enable Precise Location if you want Safari to use your exact location.
OLG OR PROLINE APP - HOW TO ENABLE LOCATION
- Open Settings: Swipe down from the top of the screen to open the notification shade. Tap the Settings gear icon.
- Location: Scroll down and tap on Location.
- Toggle Location Services: Ensure the Use location switch is turned on.
- Mode Settings (if available):
- Tap on Mode (or Location mode on some devices).
- Choose your preferred mode:
High accuracy: Uses GPS, Wi-Fi, mobile networks, and sensors to get the most accurate location.
Battery saving: Uses sources that consume less battery, like Wi-Fi and mobile networks.
Device only: Uses only GPS to determine your location.
- App Permissions:
Go back to the Location settings.
Tap on App permissions (or App-level permissions).
Here, you can see which apps have access to your location and adjust their permissions as needed. - Google Location Accuracy (optional):
In the Location settings, you might find an option for Google Location Accuracy.
Tap on it and ensure it is turned on for improved location accuracy.
Open Settings:
Tap the Settings app on your home screen.
Privacy:
Scroll down and tap on Privacy & Security.
Location Services:
Tap on Location Services at the top of the screen.
Ensure that Location Services is turned on.
Select the App:
Scroll down to find the app for which you want to enable location services.
Tap on the app’s name.
Choose Location Access:
You will see several options for location access:
Never: The app will not have access to your location.
Ask Next Time or When I Share: The app will ask for permission each time it needs access.
While Using the App: The app will have access to your location only when you are using it.
Always: The app will have access to your location at all times (this option may not be available for all apps).
IMPORTANT: Make sure the Precise Location toggle is turned on if you have iOS 14 or higher.
OTHER LOCATION ISSUES
To verify your correct location, any VPNs (Virtual Private Networks) should be disabled. Why? VPNs or other location altering tools will prevent us from adhering to provincial regulatory standards, preventing potential malicious activity, and ultimately ensuring each player is physically located within Ontario.
Please disable any VPNs or other location altering applications and try again.
There may be occasions when you are close to the regional boundary, and it is difficult to verify your precise location (especially if you are on a mobile device). Turning on your mobile data or connecting to Wi-Fi should fix this issue.
Why do we need to verify your location?
Enabling location services on OLG and Proline digital products (mobile apps and websites) is essential for compliance with Alcohol and Gaming Commission of Ontario (AGCO) regulations. The AGCO oversees and regulates gaming activities in Ontario to ensure they are conducted with integrity, honesty, and in the public interest.
Geolocation Verification: AGCO regulations and provincial laws require that online gaming operators, like OLG, ensure that all players are physically located within Ontario when participating in gaming activities.
Preventing Unauthorized Access: By verifying your location, OLG can prevent access from regions where online gambling might be illegal or unregulated.
By enabling location services, you help OLG comply with these important regulations to ensure a safe, fair, and legally compliant gaming experience.
BROWSER AND DEVICE SETTINGS
There may be some settings or configurations that may affect your ability to login. A login error indicates you could have a browser or device setting issue. Review the situations and steps below to ensure your settings are not preventing a successful login.
Google Chrome
With Chrome open, to close the console if it is open, simply press Ctrl + Shift + J (Windows/Linux) or Cmd + Option + J (Mac) or click the “X” button in the top-right corner of the console window.
Microsoft Edge
With Edge open, to close the console if it is open, press Ctrl + Shift + I (Windows/Linux) or Cmd + Option + I (Mac) or click the “X” button in the top-right corner of the console window.
Mozilla Firefox
With Firefox open, to close the console if it is open, press Ctrl + Shift + K (Windows/Linux) or Cmd + Option + K (Mac) or click the “X” button in the top-right corner of the console window.
Safari (Mac)
With Safari open, to close the console if it is open, press the Cmd + Option + C or click the “X” button in the top-left corner of the console window.
Sensors within Google Chrome allow you to mimic a different location than where you are actually located, however having this setting enabled will cause a login error with OLG. To disable sensors in Google Chrome, follow these steps:
- Open Google Chrome and press Ctrl + Shift + I (Windows/Linux) or Cmd + Option + I (Mac) to open the Developer Tools.
- Click on the three-dot menu icon in the top-right corner of the Developer Tools panel.
- Select “More tools” from the dropdown menu.
- Click on “Sensors”. This will open the Sensors panel at the bottom of the Developer Tools window.
- In the Sensors panel, disable various sensors:
Geolocation: Set to “Location unavailable”.
Orientation: Set to “No override”.
Touch: Set to “No override”.
Idle state: Set to “No idle emulation”.
Check your preferred browser to make sure you are using the latest version.
Google Chrome
Click the three dots in the top-right corner.
Go to Help > About Google Chrome.
Chrome will automatically check for updates and install them if available. You’ll see a message indicating if Chrome is up to date.
Mozilla Firefox
Click the three lines in the top-right corner.
Go to Help > About Firefox.
Firefox will check for updates and install them if available. A message will indicate if Firefox is up to date.
Microsoft Edge
Click the three dots in the top-right corner.
Go to Help and feedback > About Microsoft Edge.
Edge will check for updates and install them if available. You’ll see a message indicating if Edge is up to date.
Safari (Mac)
Click the Apple menu in the top-left corner.
Go to System Preferences > Software Update.
If an update for Safari is available, it will appear here. Follow the instructions to update.
Lastly, have you tried using another web browser and encounter the same issues? If you are using Edge, try using Chrome instead, etc.
Here are the steps on clearing cookies and cache on some of the most popular browsers, as sometimes it interferes with new capabilities introduced on our websites.
Google Chrome
Click the three dots in the top-right corner.
Go to Settings > Privacy and security.
Click Clear browsing data.
Choose the time range and select Cookies and other site data and Cached images and files.
Click Clear data.
Mozilla Firefox
Click the three lines in the top-right corner.
Go to Settings > Privacy & Security.
Scroll down to Cookies and Site Data.
Click Clear Data.
Select Cookies and Site Data and Cached Web Content, then click Clear.
Microsoft Edge
Click the three dots in the top-right corner.
Go to Settings > Privacy, search, and services.
Under Clear browsing data, click Choose what to clear.
Select the time range and check Cookies and other site data and Cached images and files.
Click Clear now.
Safari (Mac)
Click Safari in the top menu.
Go to Preferences > Privacy.
Click Manage Website Data.
Click Remove All.
SUPPORTED DEVICES
To ensure everyone’s security and features are available, you must use a supported device such as your mobile phone, tablet, laptop or computer to play online with OLG and Proline.
The following devices are unsupported:
Smart TVs and Game Consoles: These devices are primarily designed for entertainment purposes like streaming videos and playing games. They often lack the necessary security features and web capabilities required for secure online transactions and gaming, which is why OLG.ca doesn’t support them.
Rooted Mobile Devices: Rooting a mobile device means altering its operating system to gain more control over it. While this can offer more customization, it also makes the device more vulnerable to security threats. To ensure a safe and secure gaming experience, OLG.ca does not support rooted devices.
Virtual Machines (VMs): VMs can introduce additional layers of complexity and potential vulnerabilities. Ensuring the security of applications running on VMs can be more challenging compared to running them on physical hardware.
By focusing on devices that meet our security and functionality standards, OLG ensures a safer and more reliable experience for all players.
Restart OLG or PROLINE App
There may be some occasions when it is recommended to completely close and restart the OLG or PROLINE app. Below are step-by-step instructions.
Open Recent Apps: Swipe up from the bottom of the screen and hold or tap the square icon if your device has navigation buttons.
Find the App: Scroll through the list of recently used apps to find the one you want to close.
Close the App: Swipe the app off the screen (usually to the left or right) to close it. On some devices, you might need to swipe up.
Restart the App: Go back to your home screen or app drawer and tap the app icon to reopen it.
Open the App Switcher: On iPhones with Face ID, swipe up from the bottom of the screen and pause in the middle. On iPhones with a Home button, double-click the Home button.
Find the App: Swipe left or right to locate the app you want to close.
Close the App: Swipe the app up and off the top of the screen.
Restart the App: Return to your home screen and tap the app icon to reopen it.
OTHER ISSUES
Sometimes, we may encounter an issue on our end. In this situation, you should receive a system-related error message. It is recommended that you try again after a few minutes, and if you continue to receive a system error, contact us below.
MORE HELP OPTIONS
Still need help logging in? Contact us at Player Support below.
CHAT WITH US
Our Player Support representatives are available to help.
Chat with us now!
Online Gaming Inquiry?
LiveChat is available 24/7.
French chat services are offered Weekdays 8 AM to 4 PM (ET).
Other Inquiry?
LiveChat is available
Weekdays 8 AM to 7 PM (ET)
Weekends 8 AM to 5 PM (ET)
CALL US
Still need help? No problem. Please call us toll-free and a Player Support representative will be happy to assist you!
Online Gaming Inquiry?
Call 1-855-978-7529
Available 8 AM to Midnight
Other Inquiry?
Call 1-800-387-0098
Weekdays 8 AM to 7 PM (ET)
Weekends 8 AM to 5 PM (ET)
OLG can arrange for accessible feedback