Résolution des problèmes de connexion et de localisation
Vous avez un problème de connexion? Voici quelques scénarios courants :
Activation de la localisation. Vos services de localisation doivent être activés lorsque vous jouez en ligne. Voici les instructions détaillées.
Autres problèmes liés à la localisation. Veillez à ce que tous les outils ou paramètres affectant la localisation soient désactivés (y compris les RPV) et à ce que les paramètres du navigateur soient ceux par défaut.
Informations de connexion invalides. Vous pouvez maintenant utiliser votre adresse de courriel comme nom d’utilisateur. Consultez certaines de nos questions et réponses sur la connexion, communiquez avec nous en cliquant sur le lien ci-dessous, ou réinitialisez votre mot de passe ici.
Appareils pris en charge. Pour jouer en ligne, vous devez utiliser un appareil mobile ou un ordinateur pris en charge. Vérifiez si vous utilisez un appareil qui n’est pas pris en charge.
Réinstallez l’appli d’OLG ou l’appli PROLINE. Suivez ces étapes pour désinstaller et réinstaller les applications depuis l’App Store d’Apple ou Google Play Store.
Problèmes liés au navigateur. Suivre ces étapes si vous recevez un message d’erreur lié au navigateur lorsque vous utilisez OLG.ca ou ProlinePlus.OLG.ca
Problèmes liés au système. Si vous recevez un message d’erreur lié à un problème de système, référez-vous aux étapes suivantes ici.
Nous joindre. Vous avez toujours besoin d’aide? Communiquez avec nous pour joindre le Soutien aux joueurs.
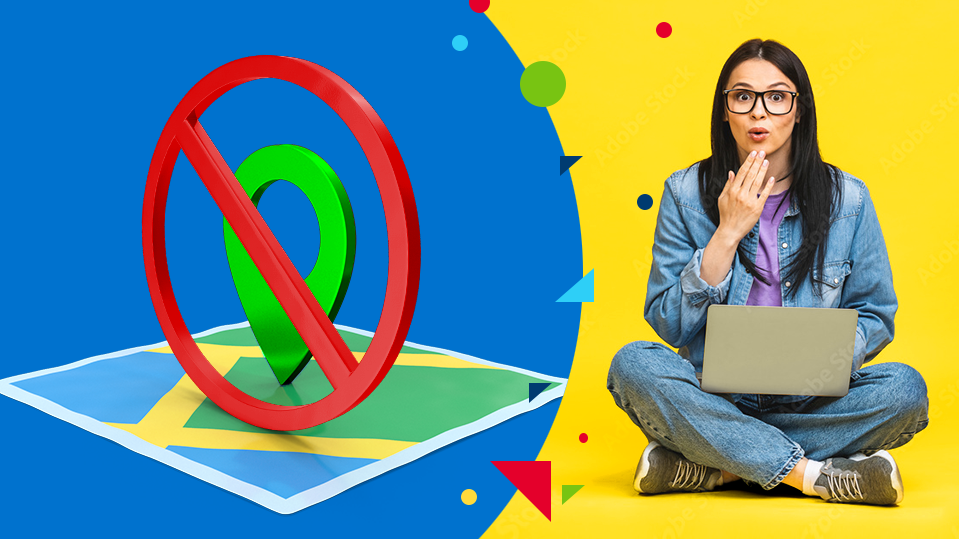
ACTIVATION DE LA LOCALISATION
Voici les étapes à suivre pour activer la localisation sur votre appareil mobile ou votre ordinateur.
WEB – COMMENT ACTIVER LA LOCALISATION (OLG.CA OU PROLINEPLUS.OLG.CA)
- Ouvrez Chrome :
lancez le navigateur Google Chrome sur votre ordinateur. - Accédez aux paramètres :
Cliquez sur les trois points verticaux (menu) dans le coin supérieur droit de la fenêtre du navigateur.
Sélectionnez Paramètres dans le menu déroulant. - Confidentialité et sécurité :
Défilez vers le bas et cliquez sur Confidentialité et sécurité dans le menu de gauche. - Paramètres des sites :
Sous la section Confidentialité et sécurité, cliquez sur Paramètres des sites. - Localisation :
Défilez vers le bas jusqu’à la section Autorisations et cliquez sur Position. - Bouton d’accès à la localisation :
Activez le bouton Les sites peuvent demander votre position. - Gérer les exceptions :
Vous pouvez également gérer les exceptions en ajoutant des sites spécifiques pour lesquels vous voulez autoriser ou bloquer l’accès à votre position. - Vérifier les autorisations :
Lorsque vous visitez un site qui demande de connaître votre position, Chrome vous invitera à autoriser ou à bloquer la demande. Assurez-vous de sélectionner Autoriser lorsque vous visitez les sites d’OLG et de Proline.
Pour Android
- Ouvrez Chrome : lancez l’appli Chrome sur votre appareil Android.
- Accédez aux paramètres : appuyez sur l’icône des trois points dans le coin supérieur droit et sélectionnez Paramètres.
- Naviguez vers Paramètres du site : défilez vers le bas et appuyez sur Paramètres du site dans la section « Options avancées ».
- Sélectionnez Lieu : appuyez sur Lieu.
- Activez les services de localisation : appuyez sur le bouton de façon à activer les services de localisation. Vous pouvez également gérer les autorisations pour des sites spécifiques en appuyant sur les noms des sites sur la liste.
Pour iOS
- Ouvrez Réglages : allez dans l’appli Réglages sur votre iPhone ou iPad.
- Trouvez Chrome : défilez vers le bas et appuyez sur Chrome.
- Autorisez l’accès à la localisation : appuyez sur Localisation et sélectionnez Lorsque l’appli est active ou Toujours pour permettre à Chrome d’accéder à votre position.
- Ouvrez Edge : lancez le navigateur Microsoft Edge sur votre ordinateur.
- Accédez aux paramètres :
Cliquez sur les trois points horizontaux (menu) dans le coin supérieur droit de la fenêtre du navigateur.
Sélectionnez Paramètres dans le menu déroulant. - Confidentialité, recherche et services :Dans le menu de gauche, cliquez sur Confidentialité, recherche et services.
- Autorisations des sites :Défilez vers le bas jusqu’à la section Autorisations des sites et cliquez dessus.
- Position :Sous Autorisations des sites, trouvez Position et cliquez dessus.
- Bouton d’accès à la localisation :Ici, vous pouvez activer le bouton Me demander avant l’accès (recommandé).
- Gérer les exceptions :Vous pouvez également gérer les exceptions en ajoutant des sites spécifiques pour lesquels vous voulez autoriser ou bloquer l’accès à votre position.
- Vérifier les autorisations :Lorsque vous visitez un site qui demande de connaître votre position, Edge vous invitera à autoriser ou à bloquer la demande. Assurez-vous de sélectionner Autoriser lorsque vous visitez les sites d’OLG et de Proline.
- Ouvrez Safari :
lancez le navigateur Safari sur votre Mac. - Accédez aux Préférences :
Cliquez sur Safari dans la barre du menu principal.
Sélectionnez Préférences dans le menu déroulant. - Onglet Confidentialité :
Dans la fenêtre Préférences, cliquez sur l’onglet Confidentialité. - Gérer les données des sites Web :
Cliquez sur Gérer les données des sites Web pour voir les sites Web qui ont stocké des données sur votre Mac. - Services de localisation :
Fermez la fenêtre Préférences et ouvrez Préférences Système dans le menu Apple.
Sélectionnez Sécurité et confidentialité. - Activer les services de localisation :
Cliquez sur l’onglet Confidentialité.
Sélectionnez Localisation dans la liste à gauche.
Assurez-vous que la case Activer la localisation est cochée.
Défilez vers le bas jusqu’à Safari et assurez-vous que cette case est également cochée. - Ajustez les réglages pour des sites Web spécifiques :
Retournez à Safari et visitez un site Web qui nécessite de connaître votre position.
Lorsque vous y serez invité, choisissez Autoriser pour activer les services de localisation pour ce site.
- Ouvrez Réglages : allez dans l’appli Réglages sur votre iPhone ou iPad.
- Confidentialité et sécurité : défilez vers le bas et appuyez sur Confidentialité et sécurité.
- Services de localisation : appuyez sur Services de localisation.
- Activez les services de localisation : assurez-vous que le bouton en haut de l’écran est activé.
- Sites Web Safari : défilez vers le bas jusqu’à Sites Web Safari et appuyez dessus.
- Autorisez l’accès à votre position : choisissez Lorsque l’appli est active ou Toujours pour permettre à Safari d’accéder à votre position. Vous devrez également activer la Position exacte si vous voulez que Safari utilise votre position exacte.
APPLI D’OLG OU PROLINE – COMMENT ACTIVER LA LOCALISATION
Ouvrez Paramètres :
Faites glisser votre doigt à partir du haut de l’écran pour afficher le tableau de notifications.
Appuyez sur l’icône des Paramètres.Localisation :Défilez vers le bas et appuyez sur Localisation.
Activez les services de localisation :Assurez-vous que le bouton Utiliser la position est activé.
Paramètres du mode (si disponible) :
Appuyez sur Mode (ou Mode localisation sur certains appareils).
Choisissez votre mode préféré : Grande précision : utilise le GPS, le Wi-Fi et les réseaux mobiles ainsi que des capteurs pour déterminer la position avec la plus grande exactitude.Économie d’énergie : utilise des sources qui consomment moins d’énergie de la batterie, comme le Wi-Fi et les réseaux mobiles.Appareil seulement : utilise seulement le GPS pour déterminer votre position.Autorisations pour l’application :
Retournez aux Paramètres de la Localisation.
Appuyez sur Autorisations pour l’application (ou autorisations au niveau des applications).
Ici, vous pourrez voir les applis qui peuvent accéder à votre position et modifier les autorisations au besoin.Précision de la localisation Google (facultatif) :
Dans les paramètres de la Localisation, vous pourriez trouver l’option Précision de la localisation Google.
Appuyez sur cette option et assurez-vous qu’elle est activée pour améliorer la précision de votre position.
Ouvrez Réglages :
Appuyez sur l’appli Réglages sur l’écran d’accueil.Confidentialité :
Défilez vers le bas et appuyez sur Confidentialité et sécurité.Services de localisation :
Appuyez sur Services de localisation en haut de l’écran.Assurez-vous que les Services de localisation sont activés.Sélectionnez l’appli :
Défilez vers le bas pour trouver l’appli pour laquelle vous voulez activer le service de localisation. Appuyez sur le nom de l’appli.Choisissez l’accès à votre position :
Vous verrez plusieurs options d’accès à votre position : Jamais : l’appli n’accédera pas à votre position. Demander la prochaine fois ou lorsque je partagerai du contenu : l’appli vous demandera l’autorisation chaque fois qu’elle doit accéder à votre position.Lorsque l’appli est active : l’appli aura accès à votre position seulement lorsque vous l’utilisez.Toujours : l’appli accédera à votre position en tout temps (cette option peut ne pas être offerte avec toutes les applis).IMPORTANT. Assurez-vous d’activer le bouton Position exacte si vous avez iOS 14 ou une version plus récente.
AUTRES PROBLÈMES LIÉS À LA LOCALISATION
fin de vérifier votre position, les RPV (réseaux privés virtuels) doivent être désactivés. Pourquoi? Les RPV et autres outils d’altération de la localisation nous empêchent de nous conformer aux normes réglementaires de la province, qui préviennent les activités malveillantes potentielles, assurant ainsi que chaque joueur se trouve physiquement en Ontario.
Veuillez désactiver les RPV ou autres applications d’altération de la localisation et essayer de nouveau.
Vous pourriez à l’occasion vous trouver près d’une frontière régionale et il pourrait être difficile de vérifier votre position exacte (en particulier si vous utilisez un appareil mobile). L’activation de vos données mobiles ou la connexion au Wi-Fi devrait résoudre ce problème.
Pourquoi devons-nous vérifier votre localisation?
L’activation des services de localisation pour les produits numériques d’OLG et de Proline (applications mobiles et sites Web) est essentielle au respect des règlements de la Commission des alcools et des jeux de l’Ontario (CAJO). La CAJO surveille et régit les activités de jeu en Ontario afin d’assurer qu’elles sont menées dans le respect des principes d’intégrité et d’honnêteté et en veillant à l’intérêt du public.
- Vérification de la géolocalisation : les règlements de la CAJO et les lois de la province de l’Ontario exigent que les exploitants de jeu en ligne comme OLG s’assurent que tous les joueurs se trouvent physiquement en Ontario lorsqu’ils participent à des activités de jeu.
- Prévention d’accès non autorisés : en vérifiant votre localisation, OLG peut empêcher l’accès à partir de régions où le jeu en ligne pourrait être illégal ou non réglementé.
En activant les services de localisation, vous aidez OLG à se conformer à ces règlements importants afin d’assurer une expérience de jeu sûre, équitable et dans le respect des lois.
PARAMÈTRES DU NAVIGATEUR ET DE L’APPAREIL
Certains paramètres ou certaines configurations pourraient affecter votre capacité à vous connecter. Une erreur de connexion indique que vous pourriez avoir un problème lié aux paramètres de votre navigateur ou de votre appareil. Examinez les scénarios et les étapes ci-dessous pour vous assurer que vos paramètres ne vous empêchent pas de vous connecter.
Voici les étapes pour désactiver ou fermer la console pour développeurs sur certains des navigateurs les plus populaires.
Google Chrome
Lorsque Chrome est ouvert, pour fermer la console si elle est ouverte, appuyez simplement sur Ctrl + Maj + J (Windows/Linux) ou Cmd + Option + J (Mac), ou cliquez sur le bouton « X » dans le coin supérieur droit de la fenêtre de la console.
Microsoft Edge
Lorsque Edge est ouvert, pour fermer la console si elle est ouverte, appuyez sur Ctrl + Maj + I (Windows/Linux) ou Cmd + Option + I (Mac), ou cliquez sur le bouton « X » dans le coin supérieur droit de la fenêtre de la console.
Mozilla Firefox
Lorsque Firefox est ouvert, pour fermer la console si elle est ouverte, appuyez sur Ctrl + Maj + K (Windows/Linux) ou Cmd + Option + K (Mac), ou cliquez sur le bouton « X » dans le coin supérieur droit de la fenêtre de la console.
Safari (Mac)
Lorsque Safari est ouvert, pour fermer la console si elle est ouverte, appuyez sur Cmd + Option + C, ou cliquez sur le bouton « X » dans le coin supérieur gauche de la fenêtre de la console.
Les capteurs dans Google Chrome vous permettent de prétendre que vous êtes à un emplacement différent de celui où vous vous trouvez en réalité; cependant, l’activation de ce paramètre entraînera une erreur de connexion avec OLG. Pour désactiver les capteurs dans Google Chrome, suivez ces étapes :
Ouvrez Google Chrome et appuyez sur Ctrl + Maj + I (Windows/Linux) ou Cmd + Option + I (Mac) pour ouvrir les outils des développeurs.
Cliquez sur l’icône de menu (les trois points) dans le coin supérieur droit du panneau Outils des développeurs.
Sélectionnez « Autres outils » dans le menu déroulant.
Cliquez sur « Capteurs ». Cela ouvrira le panneau des capteurs au bas de la fenêtre Outils des développeurs.
Dans le panneau des capteurs, désactivez les différents capteurs :
Géolocalisation : sélectionnez « Emplacement non disponible ».
Orientation : sélectionnez « Aucun remplacement ».
Tactile : sélectionnez « Aucun remplacement ».
État d’inactivité : sélectionnez « Aucune émulation de l’état inactif ».
Google Chrome
Cliquez sur les trois points dans le coin supérieur droit.
Allez à Aide > À propos de Google Chrome.
Chrome cherchera automatiquement les mises à jour et les installera si elles sont disponibles. Vous verrez un message indiquant que Chrome est à jour.
Mozilla Firefox
Cliquez sur les trois lignes dans le coin supérieur droit.
Allez à Aide > À propos de Firefox.
Firefox cherchera automatiquement les mises à jour et les installera si elles sont disponibles. Vous verrez un message indiquant que Firefox est à jour.
Microsoft Edge
Cliquez sur les trois points dans le coin supérieur droit.
Allez à Aide et commentaires > À propos de Microsoft Edge.
Edge cherchera automatiquement les mises à jour et les installera si elles sont disponibles. Vous verrez un message indiquant qu’Edge est à jour.
Safari (Mac)
Cliquez sur le menu Apple dans le coin supérieur gauche.
Allez à Préférences Système > Mise à jour logicielle.
Si une mise à jour de Safari est disponible, elle apparaîtra ici. Suivez les instructions pour la mise à jour.
Finalement, vous avez essayé d’utiliser un autre navigateur Web et éprouvez les mêmes problèmes? Si vous utilisez Edge, essayez Chrome à la place, etc.
Voici les étapes à suivre pour supprimer les témoins et vider la mémoire cache sur la plupart des navigateurs, car les témoins et la mémoire cache interfèrent parfois avec les nouvelles fonctionnalités lancées sur nos sites Web.
Google Chrome
Cliquez sur les trois points dans le coin supérieur droit.
Allez à Paramètres > Confidentialité et sécurité.
Cliquez sur Supprimer les données de navigation.
Choisissez la période et sélectionnez Cookies et autres données des sites et Images et fichiers en cache.
Cliquez sur Supprimer les données.
Mozilla Firefox
Cliquez sur les trois lignes dans le coin supérieur droit.
Allez à Paramètres > Vie privée et sécurité.
Défilez vers le bas jusqu’à Cookies et données de site.
Cliquez sur Effacer les données.
Sélectionnez Cookies et données de site et Contenu Web en cache, puis cliquez sur Effacer.
Microsoft Edge
Cliquez sur les trois points dans le coin supérieur droit.
Allez à Paramètres > Confidentialité, recherche et services.
Sous Supprimer les données de navigation, cliquez sur Choisir les éléments à effacer.
Sélectionnez une période et cochez Cookies et autres données du site et Images et fichiers mis en cache.
Cliquez sur Effacer maintenant.
Safari (Mac)
Cliquez sur Safari dans le menu principal.
Allez à Préférences > Confidentialité.
Cliquez sur Gérer les données des sites Web.
Cliquez sur Tout supprimer.
APPAREILS PRIS EN CHARGE
Pour la sûreté de tous et pour garantir que toutes les fonctionnalités puissent être utilisées, vous devez utiliser un appareil pris en charge comme votre téléphone mobile, votre tablette, votre ordinateur portable ou votre ordinateur de bureau pour jouer en ligne avec OLG et Proline.
Les appareils suivants ne sont pas pris en charge :
Téléviseurs intelligents et consoles de jeu. Ces appareils sont principalement conçus à des fins de divertissement, comme la diffusion vidéo en continu ou les jeux vidéo. Ils ne sont généralement pas dotés des caractéristiques de sécurité et des capacités Web nécessaires pour faire des transactions et jouer en ligne en toute sûreté et c’est pourquoi OLG ne les prend pas en charge.
Appareils mobiles débridés. Le débridage d’un appareil mobile signifie d’altérer son système d’exploitation pour mieux le contrôler. Bien que cela permette une meilleure personnalisation de l’appareil, le débridage peut le rendre plus vulnérable aux menaces informatiques. Pour garantir une expérience de jeu sûre, OLG ne prend pas en charge les appareils débridés.
Machines virtuelles (MV). Les MV peuvent ajouter des couches de complexité et de vulnérabilités potentielles. Il est plus difficile de garantir que les applications installées fonctionnent en toute sûreté sur les MV comparativement aux appareils physiques.
En misant sur les appareils qui respectent nos normes en matière de sécurité et de fonctionnalité, OLG garantit une expérience plus sûre et fiable pour tous les joueurs.
REDÉMARRER L’APPLICATION
Dans certains cas, il peut être recommandé de fermer complètement l’application d’OLG ou de PROLINE et de la redémarrer. Voici les instructions étape par étape.
Ouvrez les applications récentes. Effectuez un balayage depuis le bas de l’écran et maintenez votre doigt, ou appuyez sur l’icône carrée si votre appareil est doté de boutons de navigation.
Repérez l’appli. Parcourez la liste des applis récemment utilisées pour repérer celle que vous souhaitez fermer.
Fermez l’appli. Effectuez un balayage pour faire disparaître l’appli de l’écran (habituellement vers la gauche ou la droite) et la fermer. Sur certains appareils, le balayage se fait vers le haut.
Redémarrez l’appli. Retournez à l’écran d’accueil ou à l’écran des applications et appuyez sur l’icône de l’appli pour la rouvrir.
Ouvrez le sélecteur d’applications. Sur les iPhones munis de la reconnaissance faciale, effectuez un balayage depuis le bas vers le milieu de l’écran, puis maintenez votre doigt au centre. Sur les iPhones dotés d’un bouton principal, appuyez deux fois sur celui-ci.
Repérez l’appli. Effectuez un balayage vers la gauche ou vers la droite pour localiser l’appli que vous souhaitez utiliser.
Fermez l’appli. Effectuez un balayage vers le haut jusqu’à ce que l’appli disparaisse de l’écran.
Redémarrez l’appli. Retournez à l’écran d’accueil et appuyez sur l’icône de l’appli pour la rouvrir.
AUTRES PROBLÈMES
Il se peut que le problème provienne de notre côté. Dans ce cas, vous devriez recevoir un message d’erreur liée au système. Nous vous recommandons d’essayer à nouveau après cinq minutes et, si vous continuez de recevoir un message d’erreur, communiquez avec nous aux coordonnées ci-dessous et il nous fera plaisir de vous aider.
AUTRES OPTIONS D’AIDE
Vous avez toujours besoin d’aide pour vous connecter? Communiquez avec nous aux coordonnées ci-dessous pour joindre le Soutien aux joueurs.
CLAVARDEZ AVEC NOUS
Nos représentants du Soutien aux joueurs sont disponibles pour vous aider.
Clavardez avec nous maintenant!
Questions sur le jeu en ligne?
Clavardez avec nous 7 j/7, 24 h/24
Les services de clavardage en français sont offerts du lundi au vendredi, de 8 h à 16 h (HE).
D’autres questions?
Le clavardage est disponible :
Du lundi au vendredi : 8 h à 19 h (HE)
Le samedi et le dimanche : 8 h à 17 h (HE)
APPELEZ-NOUS
Vous avez toujours besoin d’aide? Pas de problème. Veuillez nous appeler, sans frais, et un représentant du Soutien aux joueurs se fera un plaisir de vous servir.
Questions sur le jeu en ligne?
Appelez le 1-855-978-7529
Disponible de 8 h à minuit (HE)
D’autres questions?
Appelez le 1-800-387-0098
Du lundi au vendredi : 8 h à 19 h (HE)
Le samedi et le dimanche : 8 h à 17 h (HE)
OLG peut organiser une séance de rétroaction accessible.